Enter username for account
Enter username for account
Not a member of NMPED Community!
Oops, you are not part of the NMPED Community yet! Please enter your teacher license number below to become a member of this group
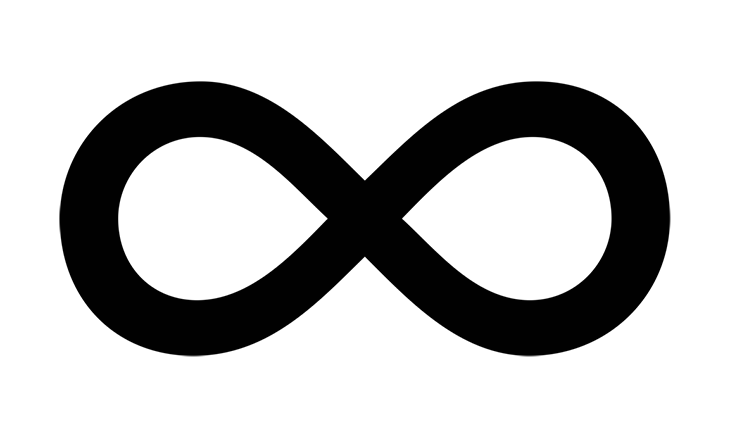
| Branch | Usage | Original media files |
|---|---|---|
|
{{branch.title}}
|
{{branch.size_readable}} | {{branch.size_readable}} |
The MrOwl Chrome extension makes it very easy to add a links to your branches. When using the Chrome web browser, please go to the Chrome web store to add the MrOwl Chrome extension. You can either search for "MrOwl" or click on the link below:
Once you see the MrOwl Chrome extension listed under the extensions, click on the blue + ADD TO CHROME button to add it to your Chrome browser.
Then click on the ADD EXTENSION button to add it.
Once it's been added you will get a message that it's been added and you will see the MrOwl chrome extension icon on your upper toolbar.
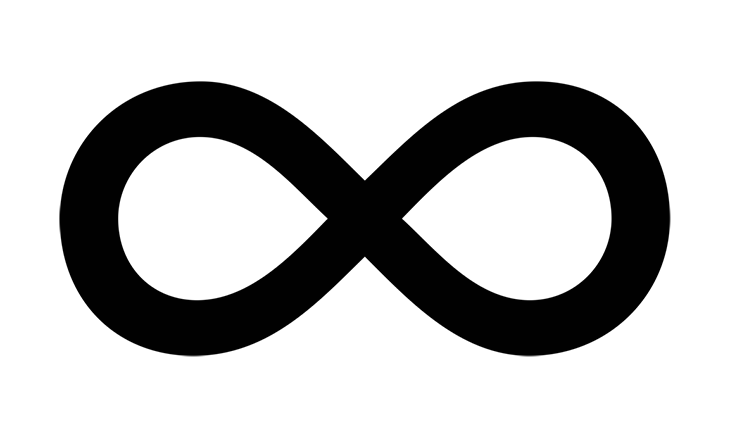
| Branch | Usage | Original media files |
|---|---|---|
|
{{branch.title}}
|
{{branch.size_readable}} | {{branch.size_readable}} |
MrOwl is a Social Cloud Storage™ platform that brings together the best of search, social, and the cloud all in one app. Save it. Find it. Share it.
MrOwl is a Social Cloud Storage™ platform that brings together the best of search, social, and the cloud all in one app.
With free, unlimited cloud storage for content that you share with the world, consumers build collections, called branches, with subtopics, links, documents and media.*
Users can upload gigabytes of data with a few clicks and have it automatically organized into a MrOwl branch that is shareable and searchable. Now you can save it once, and search it infinitely. Simultaneously search the cloud, your computer, and the internet all together, because they all belong in one search box.
Plus, you can come find what others users have shared on MrOwl. It’s never been easier to connect and collaborate with endless communities and discover what others have shared.
MrOwl offers a free tier with up to 10GB of private storage and free unlimited storage for content that is shared to the world.* MrOwl also offers premium plans for more storage, increased user privacy and an ad-free environment.
*Free unlimited files stored in public branches up to 20MB per file. See terms for full details.
In the FREE SIGN UP box on the MrOwl homepage click on the green LOG IN button and enter your username and password to get started if you already have a MrOwl account.
If you are not already registered for MrOwl, choose if you would like to sign up via Facebook or Google or to enter your information to register.
When you register, you will need to provide your cell phone number in order to validate your account which will be texted to you.
Please note that the country code is a “1” for the United States and for all other countries, please put in the appropriate country code for where you are located.
MrOwl is a freemium service where you can do certain things for free and then pay a subscription fee to add on additional features. Here are details on what is included for each of the three MrOwl storage plans.

*Free unlimited files stored in public branches up to 20MB per file. Plus, 10GB of free private storage. Files over 20MB will count towards private storage. See details.
Click on the SETTINGS button and then select STORAGE to see how much storage you’ve used. You will also be able to manage your plans from here by clicking on the green MANAGE PLANS button.

Click on the SETTINGS button and then select MrOwl Chrome Extension from the left hand menu. Follow the instructions onscreen to add the extension.

After you have added the MrOwl Chrome extension, look for the MrOwl button next to the address bar. Click on it whenever you would like to add link(s) into either your MrOwl “branches” or into your MrOwl Nest.
Think of the MrOwl Nest simply as a MrOwl clipboard, where you can put your link(s) until you are ready to move them to specific topic “branches”. It’s a way to save them for later.
To use the MrOwl Chrome extension, go to a website that you want to add to a topic “branch” or to your MrOwl Nest in a separate tab. Once there, click the MrOwl icon in the upper-right hand corner of your screen to open the MrOwl Chrome extension.
Please note that the MrOwl Chrome extension will automatically pull through the title and description from the websites metatags but that you can still edit it. If the title and description are not pulled through into the box, it’s because the metatags are missing. But, you can still add the title and description that you would like for the link. It’s as simple as that!

Click the orange ADD TO TOPIC or ADD TO NEST buttons when you’re done editing to add it to your MrOwl account.
You will see a confirmation that the link was added successfully when you are done.
To see your MrOwl profile, look to the upper right hand corner of your screen. You’ll see your profile picture next to the search bar. Click on your profile picture to be taken to your profile screen.
You can edit your profile by clicking either the orange EDIT button on your profile or the SETTINGS button on the menu.

Go to your profile, which can be found by clicking on your profile picture.
You will see a row of green icons below your bio description.

Click on any of the icons for details on that icon:
Next to your name on your profile page, you’ll see your social media links that link directly to the social media accounts that you’ve added.
If you would like to add or change anything, go to SETTINGS and choose the SOCIAL MEDIA SETTINGS to make changes to your personal website or social media links.
Start by clicking the CREATE BRANCH button in the navigation bar and from there you will find three different ways to create new topic branches on MrOwl.

Here are details for each one:
Choose the "create branch from scratch option". Enter the name and description for your branch, choose whether you’d like it to be PUBLIC or PRIVATE and add a main image for your new branch.
Once you are done, click the blue CREATE NEW BRANCH button to finish.

Choose the "upload from desktop option". Drag and drop or select the folder that you would like to ADD into MrOwl into the box and then click on the blue UPLOAD button to ADD it. You will be shown the documents inside of your folder along with their sizes and the total size. Everything in the file folder will be selected. Click the box of anything that you don’t want to include in the upload to unselect it and then press the blue UPLOAD button to complete the process.
You will get a notice that your branch is being created and you will be sent a notification once your new branch is done. Once it’s been created, you can go to your MY BRANCHES section to see the branch and to personalize it, add to it, or make it public.
It's never been easier to upload Gigabytes of data and have it automatically organized into a branch for you. Now you can upload it once and search it infinitely.
It's important to note that you are limited to uploads that are up to 20MB per file. Files over 20MB will count towards private storage.

Choose the "upload from Dropbox" option and click on the blue CLICK HERE button. You will then be asked to sign into Dropbox to link it with MrOwl by adding in your Dropbox account name and password. Click on the blue SIGN IN button when you are done entering your information.
You will then be given a list of your Dropbox folders to choose from. Pick the one that you would like to UPLOAD into MrOwl by clicking on the folder icon next to the name of the folder that you would like to add into MrOwl, then click on the blue CREATE MY BRANCH icon to finish creating your branch.
You will get a notice that your branch is being created and you will be sent a notification once your new branch is done. Go to your MY BRANCHES section to see the branch and to personalize it, add to it, or make it public.
It's never been easier to upload Gigabytes of data and have it automatically organized into a branch for you. Simultaneously search the cloud, your compute, and the internet all together, because they all belong in one search box.
It's important to note that you are limited to uploads that are up to 20MB per file. Files over 20MB will count towards private storage.

You can access your created branches from a few different places. You can find them by clicking MY BRANCHES on the menu, on your homepage under the MY BRANCHES section and also on your profile page under MY BRANCHES.

Go to the branch you want to add your link or document to and click the orange ADD A LINK OR DOCUMENT button.

Once you’ve clicked on the orange ADD A LINK OR DOCUMENT button, a box below will pop up and you will be able to choose if you are adding a link or a document.
To add a link, click on the ADD LINK tab which will then be highlighted in green. Enter the URL you want to add and click the green NEXT button.

You can then edit the link title and description, and click the orange ADD button when you’re done to add it to your “branch”.

To add a document, click on the ADD DOCUMENT tab, which will then be highlighted in green. Fill in the file name, description, choose the file you would like to add, and click on the orange SUBMIT button.

Click on the SETTINGS button and then select MrOwl Chrome Extension from the left hand menu. Follow the instructions onscreen to add the extension.

After you have added the MrOwl Chrome extension, look for the MrOwl button next to the address bar. Click on it whenever you would like to add link(s) into either your MrOwl “branches” or into your MrOwl Nest.
Think of the MrOwl Nest simply as a MrOwl clipboard, where you can put your link(s) until you are ready to move them to specific topic “branches”. It’s a way to save them for later.
To use the MrOwl Chrome Extension, go to a website and find what you would like to save. Then click on the MrOwl Chrome Extension icon con in the upper right-hand corner of your screen.
Please note that the MrOwl Chrome extension will automatically pull through the title and description from the website metatags but you will still be able to edit them. If the title and description are not pulled through into the MrOwl Chrome Extension box, it’s because the website did not add in metatags. But you can still add in the title and description that you would like for the link.

Click the orange ADD TO NEST button to save the link into the MrOwl Nest so that you can add it to your branch later on.
You will see a confirmation that the link was added successfully when you are done.
The MrOwl Nest is simply a MrOwl clipboard where you can put your link(s) until you are ready to move them to specific topic branches. It's a way to save them for later.
Depending on your browser size, your Nest will either appear in a sliding panel on the right:

Or as an icon:
You can add a link from your MrOwl Nest by going to the branch that you want to add the link(s) to, clicking on the MrOwl Nest symbol to open it up, and then clicking on the arrow next to the link(s) to move those link(s) from your MrOwl Nest to the branch you’ve chosen.
Remember that the MrOwl Nest is simply a MrOwl clipboard where you can put your link(s) until you are ready to move them to specific topic branches. It's a way to save them for later.
Click on the THREE GREY DOTS icon on the right-hand side of the link and then select "Nest" from the pop-up menu. The link will then be copied to your MrOwl Nest.

To edit a link, go to the link you want to edit, click the THREE GREY DOTS icon on the right-hand side of the link to open up the menu and click on the EDIT button in the menu.

You can then change the link title or description, and click on the SAVE CHANGES button when you’re done.
Click and hold anywhere on the link, then drag and drop the link to wherever you want it on the list of links. It's as easy as that.

Click on the THREE GREY DOTS icon on the right-hand side of the link to open up the menu and click on the DELETE button in the menu.

You'll be asked to confirm hat you want to delete the link, so click YES, DELETE to remove your link.
Once you are in the topic that you would like to edit, click the EDIT button to bring up the menu and choose the EDIT TOPIC button to edit.

Select EDIT TOPIC tab to update the topic title or description and click on the orange UPDATE button when you are finished editing the topic.

Once you are in the topic that you would like to change the topic image for, click on the EDIT button to change the image.

To add a subtopic to your branch, go to the topic branch you want to add to. Give it a title, and add a description and/or image if you’d like. Click on the orange ADD SUBTOPIC button beneath the topic image. You can START FROM SCRATCH or UPLOAD FROM DESKTOP. When you are done, the subtopic will be added it to your branch.

Select START FROM SCRATCH and name your subtopic. When you’re done, hit CREATE NEW TOPIC.

You can also UPLOAD FROM DESKTOP. Use the Drag & Drop feature to pull over a folder or file. There is also a SELECT FOLDER button to manually select the folder(s) or file(s) you’d like.
Once you are in the topic where you would like to reorder the subtopics, click on the orange EDIT button to bring up the menu and choose the REORDER SUBTOPICS button.

Your subtopics for the branch will show up in a pop-up list in their current order. To change the order, click on the subtopic you would like to move and drag and drop it to where you’d like on the list of subtopics. It’s that easy.
Once you are in the topic where you would like to delete a subtopic, click on the orange EDIT button to bring up the menu and choose the DELETE TOPIC button to delete it.

To make your branch public or private, simply click the GREY LOCK icon next to the topic branch image. When the lock is closed, your branch is private and when the lock is open, your branch is public which means that everyone on MrOwl can see it and search for it.

Please note that your branch needs to be public to share it with other people.
Go to the branch you want to share and make sure that it is public. Your branch needs to be public before you can share it with other people.
Click the orange SHARE button and chose where you’d like to share it to.

Go to the branch where you want to add your photo(s), click on the orange ADD MEDIA button on the right-hand side of the page.

Give your photo a title and description, choose the photo you’d like to add, and then click on submit when you’re done.

Click on either the LIST VIEW or GRID VIEW tab to change the view of the media from one format to the other.


The MrOwl Community Tree is a collection of topic branches curated by the community, where the community deletes, adds or re-orders links, that serve as recommendations to the tree.

All changes that you make in the MrOwl Community Tree are immediate and permanent to you and also, are a recommendation to the community master "tree".
MrOwl gets "wiser" as more people use it, and the links are curated by real people in the MrOwl community – not a computer.
You can privately add, delete, or re-order links in the MrOwl Community Tree to fit your needs.
See a link you don’t like? Delete it!
Know a site that needs to be included but isn’t? Add it!
You can also reorder, edit and delete subtopics so that only the most relevant topics stay in your Community Tree.
All the changes you make are personal and immediate to you, but they also act as recommendations to the MrOwl Community Tree. It is for you, by you.

Go to the topic in the MrOwl Community Tree where you want to add a new subtopic. Click on the orange ADD SUBTOPIC button, give your subtopic a title/description, and add an image. When you’re done with your changes, click on the orange ADD button to finish.

Go to the topic in the MrOwl Community Tree where you want to reorder the subtopics. If you are at the top of the Community Tree, click on the orange REORDER SUBTOPICS button. Otherwise click on EDIT and then on REORDER SUBTOPICS. Then drag and drop the subtopics to reorder them.

In the Community Tree, click on the subtopic you want to edit or delete, and then click on the orange EDIT button.

Click on the green EDIT TOPIC option to change the subtopic title, description, and image.

Click on the green DELETE TOPIC option to delete the subtopic from the MrOwl Community Tree.
Go to the Search MrOwl bar in the top right-hand corner of the screen.
Type in the topic you would like to search and a dropdown menu will appear with the different ways that you can search in MrOwl. You can search:

It’s important to know that MrOwl search is different than a regular search that you may be used to. Because MrOwl is curated by the community, the results you’re getting come from real people like you, not computers. And because you are able to search within subsets of MrOwl, you can find what you are looking for.
Think of each branch as a mini-customized search engine. How great is that?!
Go into the branch that you want to grab and click on the orange GRAB button to grab it. It will turn green to indicate that you’ve grabbed it.

Think of grabbing a branch as a way to save it for later and you’ll always be able to find it in your “grabbed branches” section.

The TOP BRANCHES page is a great place to find new branches to grab branches grab to save.
Go to the GRABBED BRANCHES page to see all the branches you’ve grabbed. You can also see your grabbed branches from your profile and from your home page.

Go into the branch that you want to heart and click on the orange HEART button to heart it. It will turn green to indicate that you’ve hearted it.

Hearting lets someone know you like their “branch”. Grabbing a “branch” saves it for later on the GRABBED BRANCHES page.

At the bottom of every branch, you will see the green COMMENTS icon. Click this icon to open the comment box, and type what you want to say and then hit the green COMMENT button to leave the comment.

Remember that everything you comment on MrOwl can be seen by the public so please be respectful.
You can sort branches on your MY BRANCHES and GRABBED BRANCHES pages. You can sort by MY ORDER, GRABS, HEARTS, NEWEST, and TITLE via the drop-down menu.

Go to the MY BRANCHES or GRABBED BRANCHES page and click on the green REORDER button.

Then drag and drop your branches into the desired order. They will automatically save. Click the green BACK button when you’re done.
Click the grey MESSAGING icon in the upper right-hand corner of the screen next to your profile picture.
This will bring up your messaging center where you can see any existing conversations and start new ones.
Choose whether you’d like to message one person or start a new group chat.

If you choose to message one person, click on the green SINGLE USER icon, pick which user you’d like to send a message to from the list that pops-up, type in the message, and then click the green SEND button to send the message.
For a new group chat, click on the green GROUP CHAT icon, select the users you’d like to include in the message, name the group up at the top, and then click on the orange CREATE button to create the group.
Once you’ve created the group, you will see the group name at the top of your messages list. Click on the group, type in a message, and click on the green SEND button to send a message to the group.
When you’d like to follow someone, go to their profile page and click the orange FOLLOW button to follow them. It will turn green to indicate you are now following that person.

If your branch is private, that means that only the people you choose can see it. You can add people as EDITORS or VIEWERS. EDITORS can change and edit the branch, and VIEWERS can only view the branch.
Go to the branch where you want to add a member and click the orange EDIT icon in the scorecard. Click the green EDIT TEAM MEMBERS button, and choose who you’d like to invite by clicking on the INVITE button to send them an invite.


If your branch is public, then anyone on MrOwl can already view it, so you can only add EDITORS.
Go to the branch where you want to add a member, click the green MEMBERS icon in the scorecard, and click the orange ADD MEMBERS button.

You can edit your account settings by clicking either the SETTINGS button on the menu or the orange EDIT button on your profile.



Access your account settings by clicking on the SETTINGS button, and click on the SOCIAL MEDIA SETTINGS tab on the menu on the left-hand side.

Decide which accounts you want to ADD to your MrOwl and enter their URLs. Click SUBMIT when you’re done.
Click on the SETTINGS button and then click on the RESET PASSWORD tab on the menu on the left-hand side.

You'll need to enter your old password first, and then your new one. Confirm the new password and click the orange SUBMIT button when you’re done resetting your password.
Click on the SETTINGS button and then click on the LOGOUT button on the left-hand menu.

You can find your NOTIFICATIONS by clicking on the NOTIFICATIONS button in the upper right-hand side of the menu.

To change your settings, click on the SETTINGS button and then click on the EMAIL NOTIFICATIONS button on the left-hand menu.

Here you can see which notifications you’ll receive notifications for.
If you want to change these settings, simply click the radio button next to each item. Click on the orange SUBMIT button when you’re finished.
If you’d like to give feedback, click on the CONTACT US link on the bottom right-hand corner of your page.

When the FEEDBACK page comes up, select whether you want to make a comment, report a bug or ask a question. Then fill out the form, and click on the orange GIVE FEEDBACK button to send it to us.

Please know that we really appreciate your feedback in helping us to make it the best possible community experience on MrOwl for everyone!
Social Media Settings
Added Media will appear on your Profile